Touch screen repair - how to replace touch screen LCD panel on a tablet PC [HP TX2500]
This is a general LCD replacement tutorial made by LaptopScreen.com. Not your specific model? Click here to search our video library for a model specific guide.
This is a step-by-step guide on how to replace an LCD screen on HP TX2500 Tablet. Please watch the video or follow these steps below:
1 Please disconnect the power adapter from your laptop.

2 Flip the laptop over and remove the battery.

3 Start by removing 4 round screw covers on the outer corners of the bezel and 4 square screw covers on the inner lining.
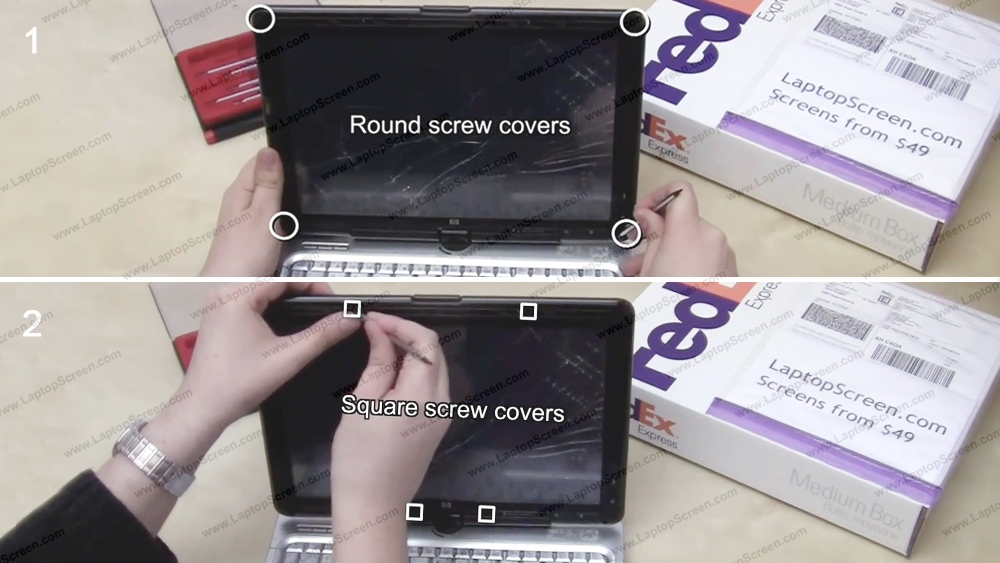
4 Proceed with removing 8 bezel screws located under the screw covers.

5 Now you can remove the bezel. Start on one side and carefully move along the perimeter prying the plastic away from the screen. Do not separate it completely on the left side.

6 Swing the bezel to the left and disconnect a fingerprint security reader. Set the bezel aside.
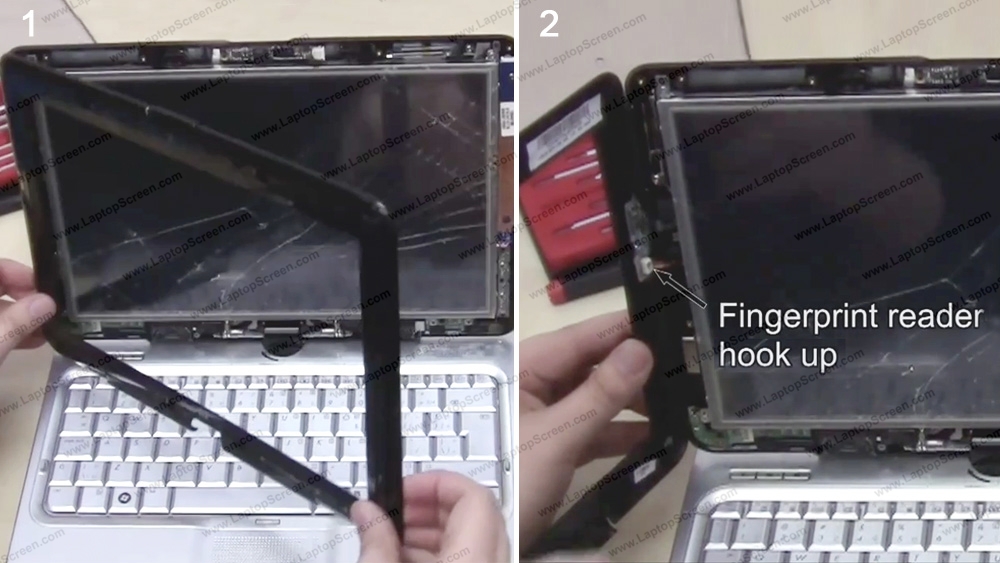
7 Move on to the right side and remove an inverter screw.

8 Disconnect the inverter on both sides (from the laptop and from the screen).
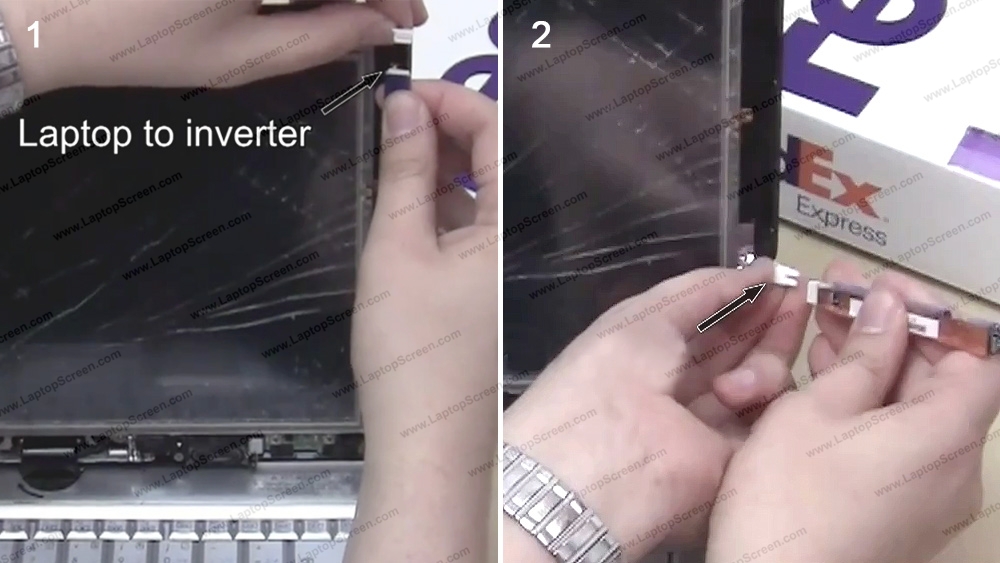
9 Remove 2 screws on the auxiliary panel on the bottom right corner of the panel.
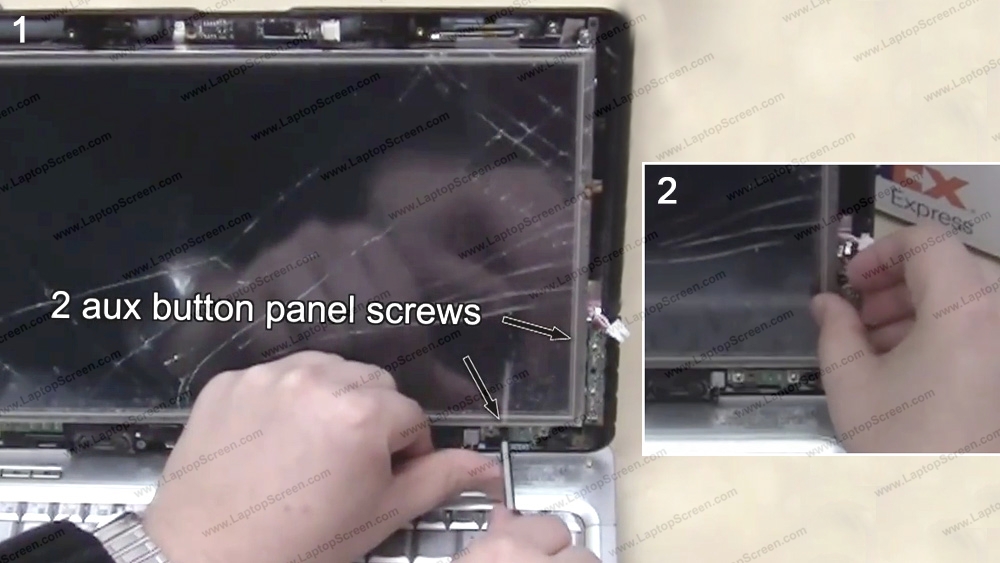
10 Remove 4 frame screws securing the LCD screen.

11 Carefully lean the screen forward to expose the connections behind it.

12 Disconnect digitizer cable from the back cover hub.
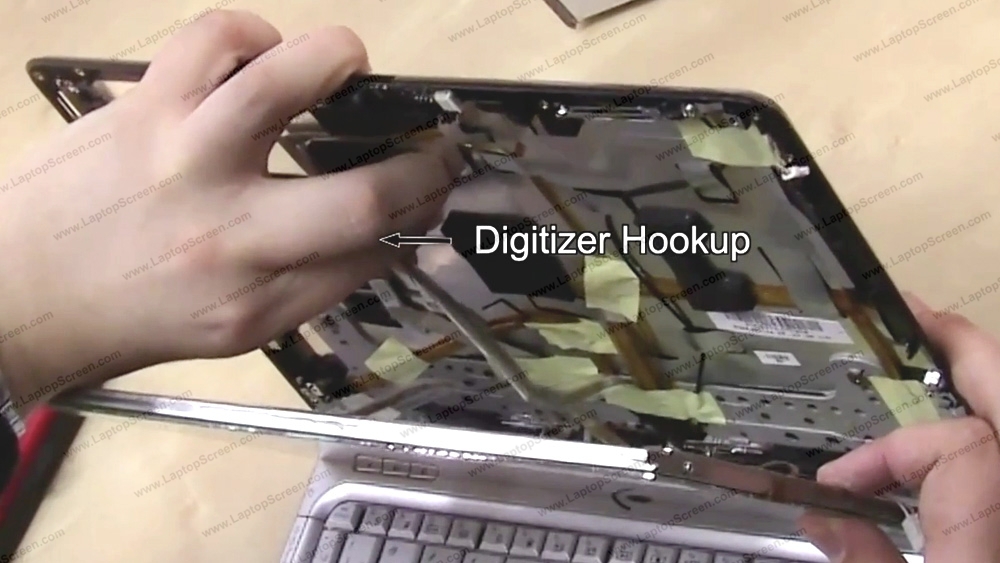
13 Peel off the video connector tabs and disconnect the video cable.

14 Place the screen on the keyboard and remove 2 screws holding frame rail to the LCD panel. Set the frame rail aside. Repeat the same procedure on the other side of the screen.
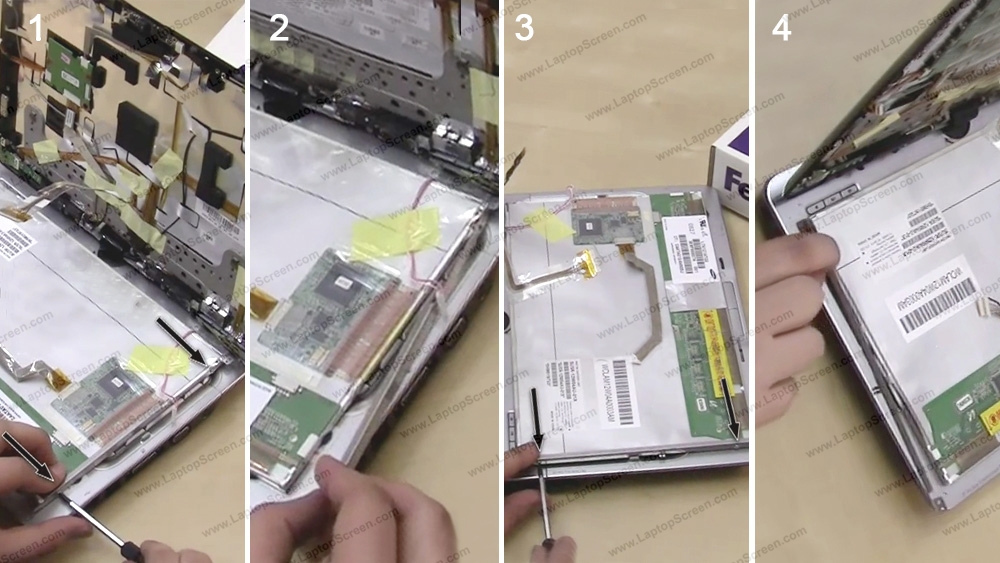
15 Separate the inverter cable from the LCD panel.
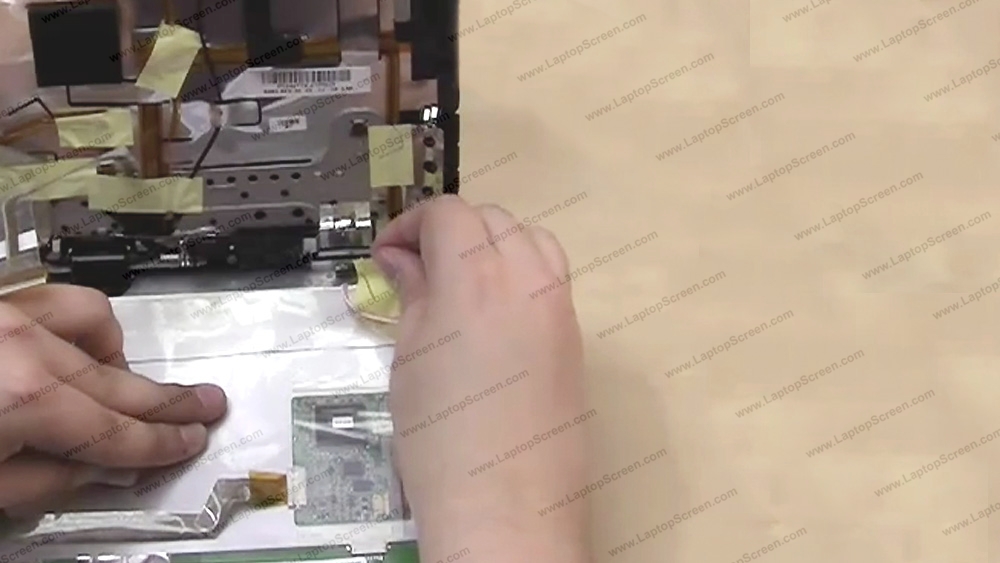
Now we need to separate the digitizer from the screen.
16 Start by removing all the tape holding the LCD driver circuit.

17 Separate the digitizer from the LCD panel. Be very careful the digitizer is very fragile and it is attached to the screen by sticky tape.
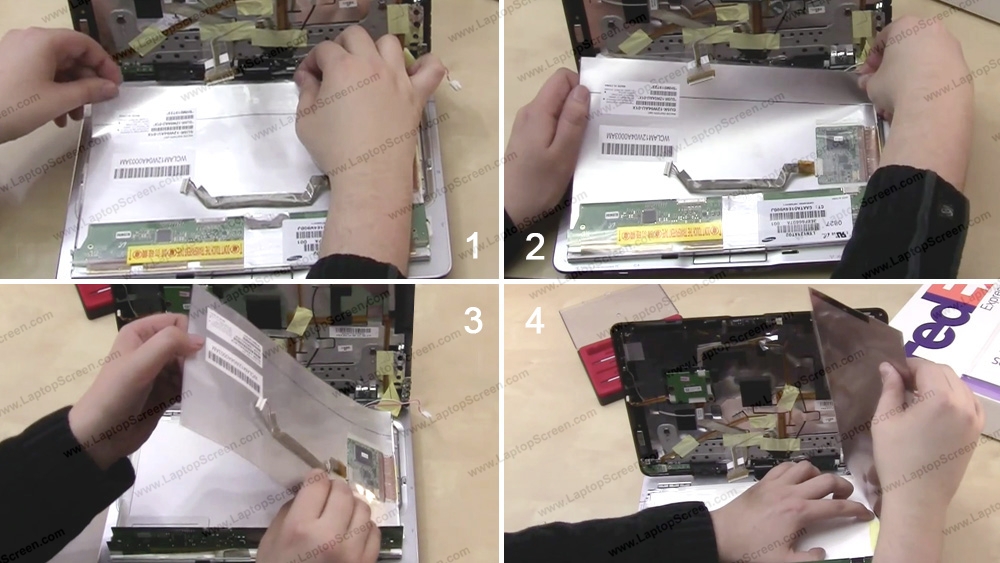
18 Here is the front and the back sides of the digitizer. Set the digitizer aside for reuse and discard the old LCD.
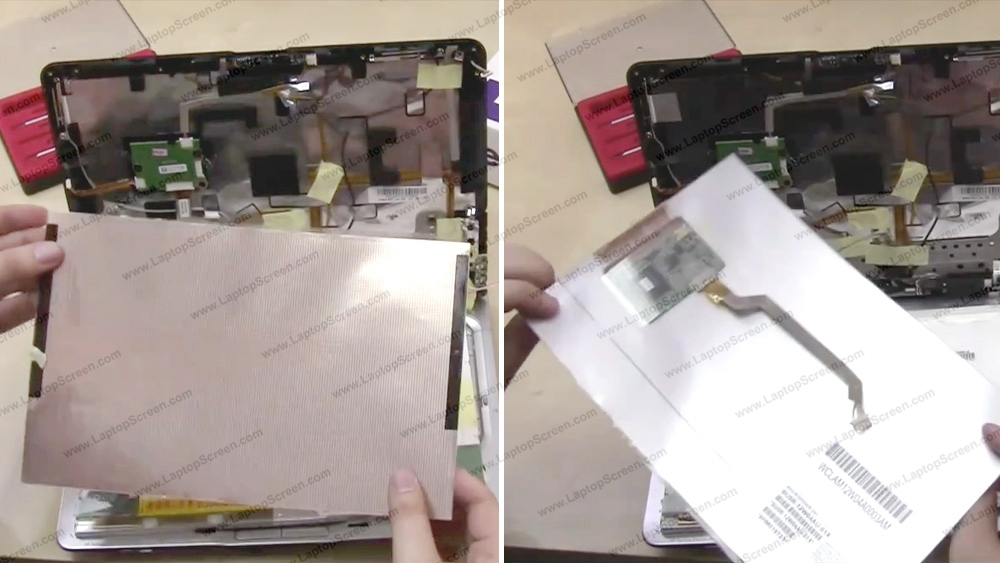
19 Place a cloth or a paper towel on the keyboard to protect the screen from scratching.
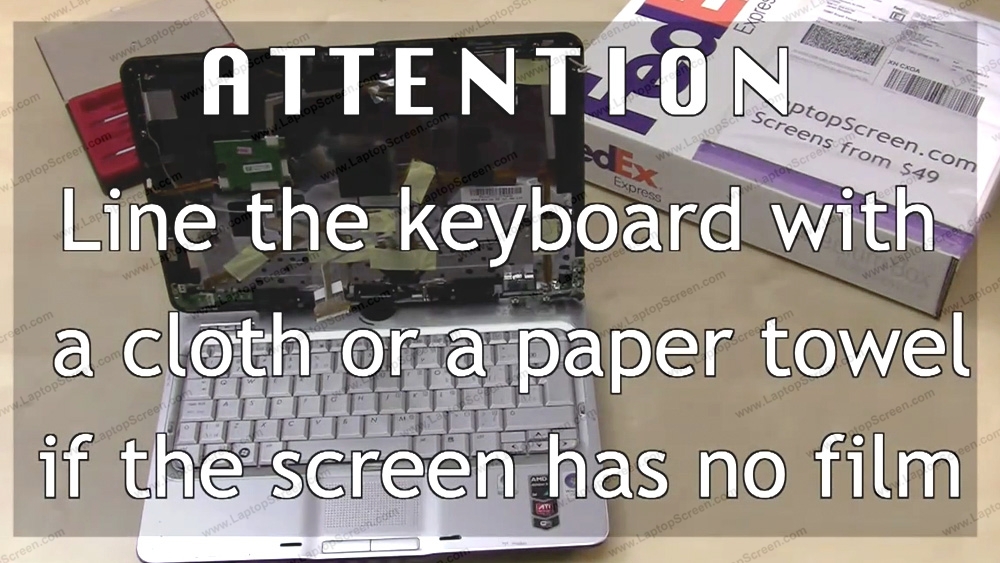
20 Place the new screen on the keyboard.
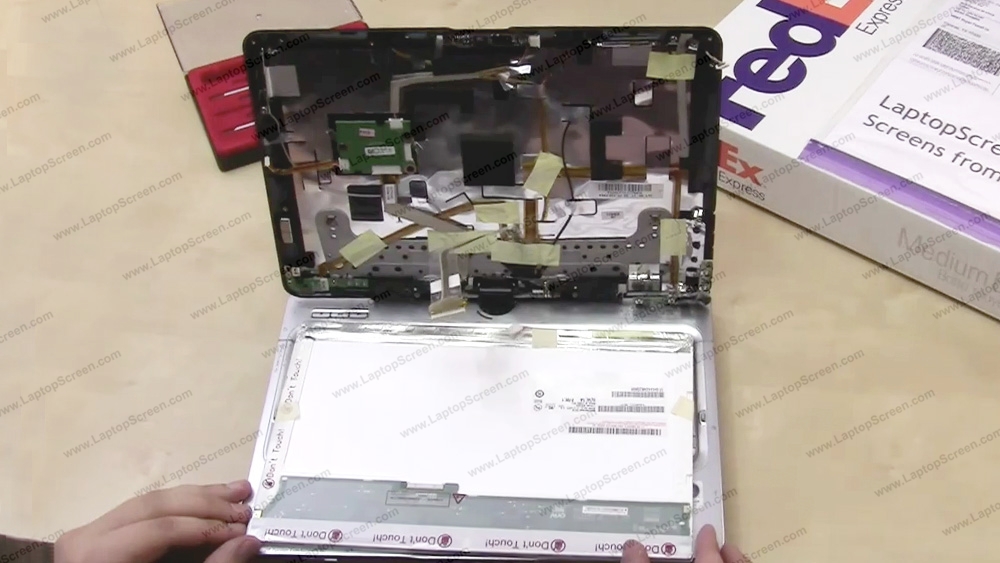
21 Remove 2 tiny screws securing the driver circuit of the screen. (Turn the screen around.)
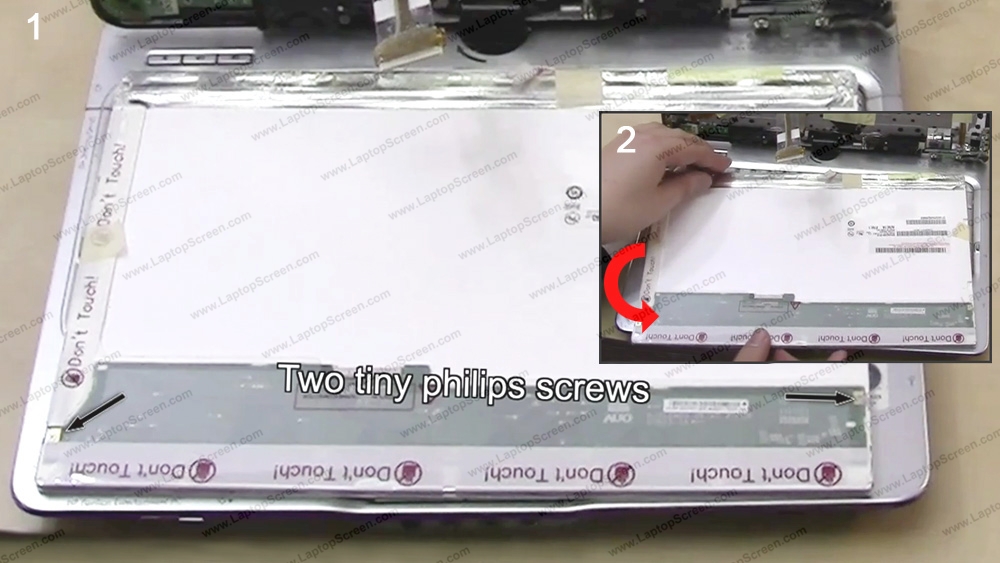
22 Separate glue holding the circuit board to the panel using a pick or a flat screwdriver.
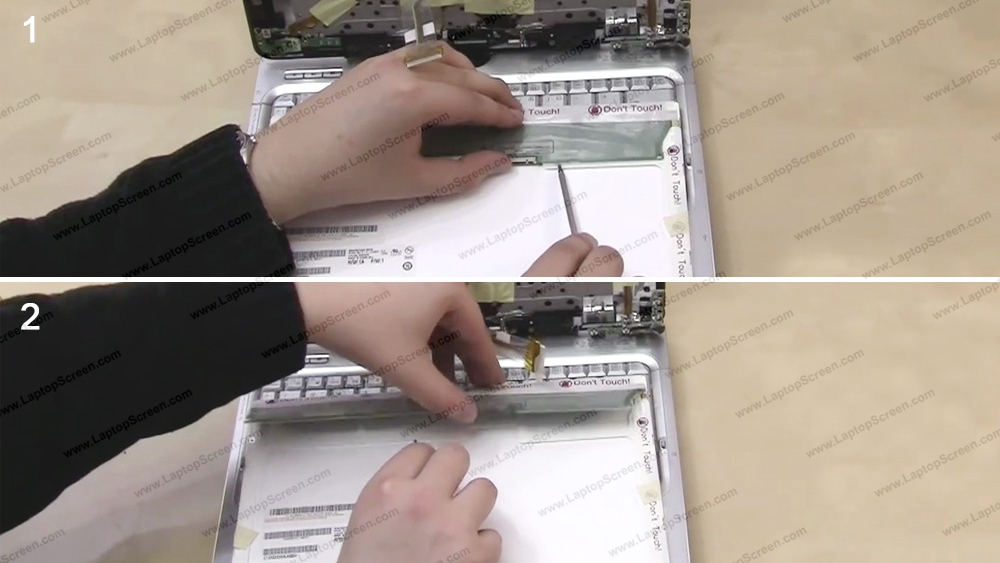
23 Now we can reinstall the digitizer. Slide the digitizer under the circuit board.
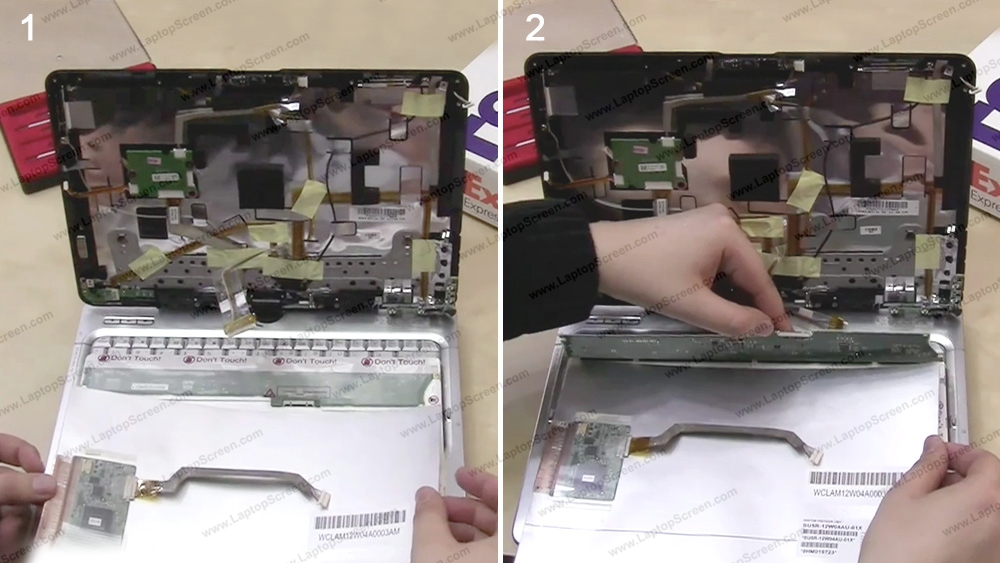
24 Secure the driver board with tape.
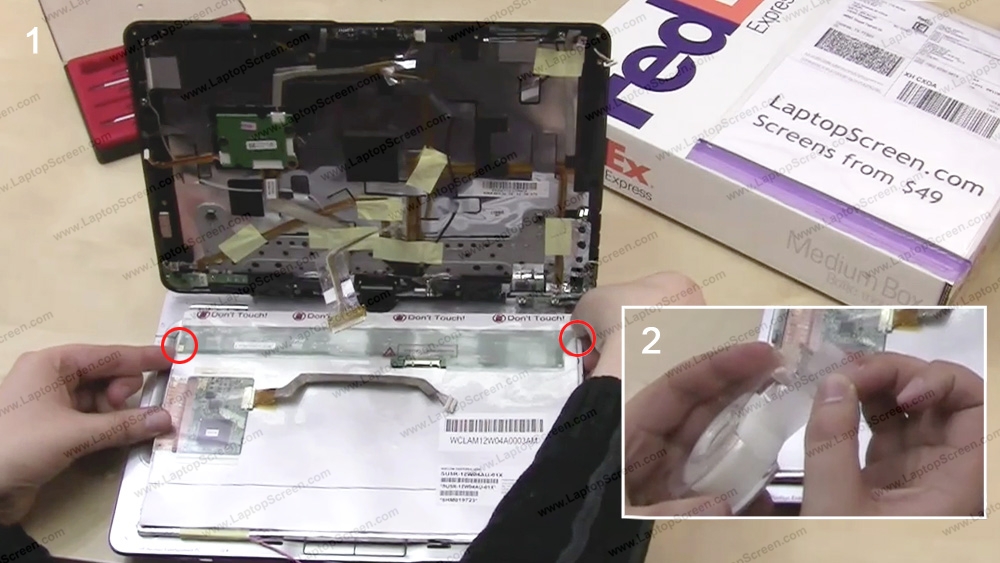
25 Lift one corner of the digitizer at a time and bend out the protective film tabs.

26 Flip the screen over and remove the protective film.

27 On this laptop the touch screen consists of two components: wacom digitizer and resistive touch panel. The resistive touch panel comes in a form of glass screen protector, which is not a part of an LCD panel. It is sold separately.


29 Place the glass on adhesive on top of the screen. Make sure sensor lead is on the correct side.

30 Flip the screen over and reconnect the sensor lead and lock with a screwdriver.
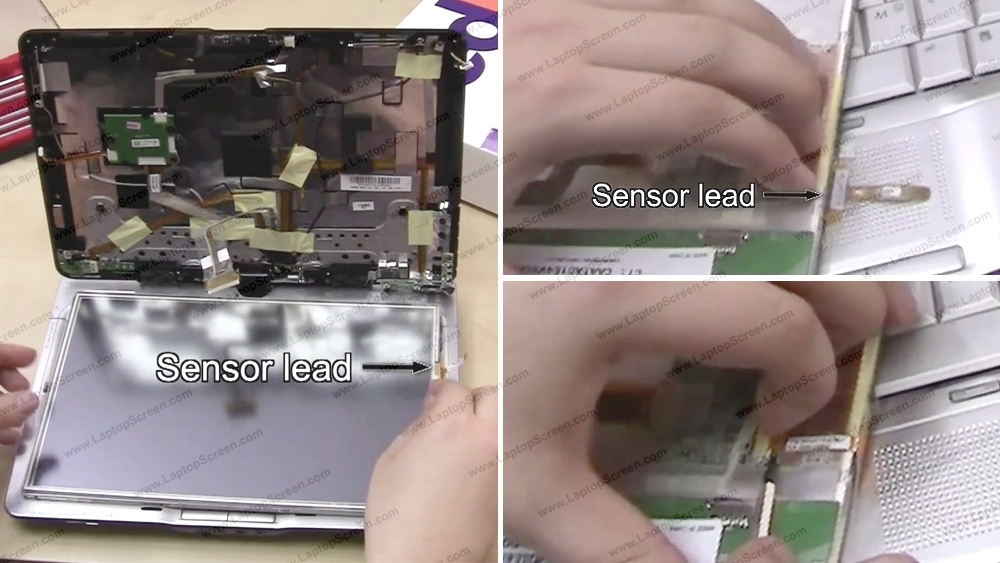
31 Reinstall the frame rail on one side and secure it with 2 screws. Repeat on the other side.
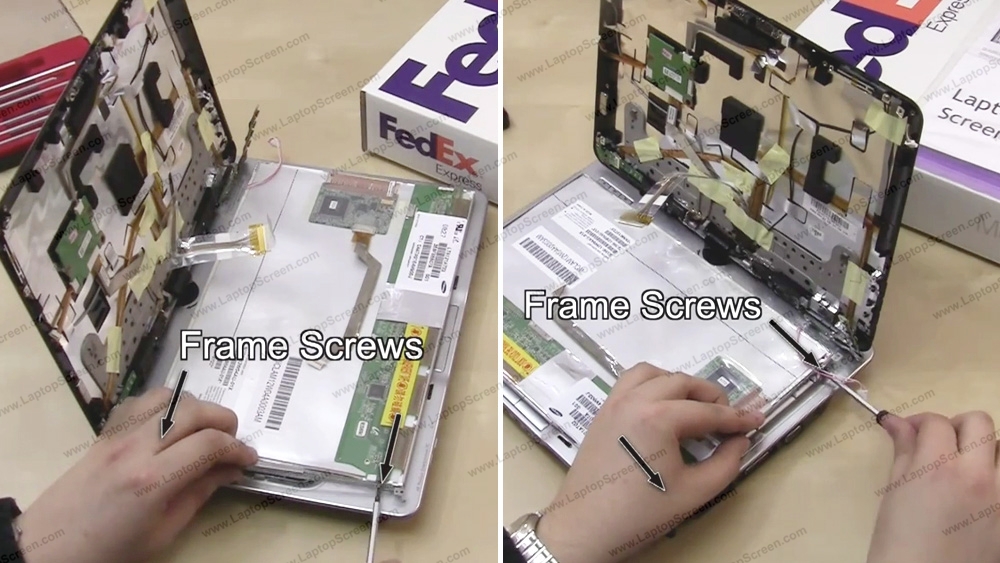
32 Reattach the inverter cable to the new screen and secure it with tape.

33 Place the new screen on the back cover facing down and reconnect the video cable. Secure it with the tape.
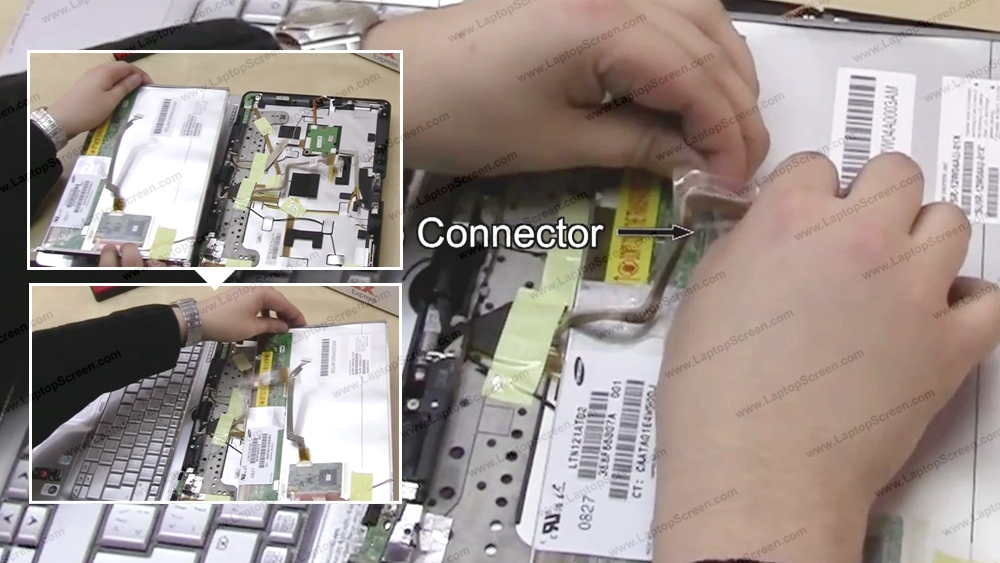
34 Flip the screen over.
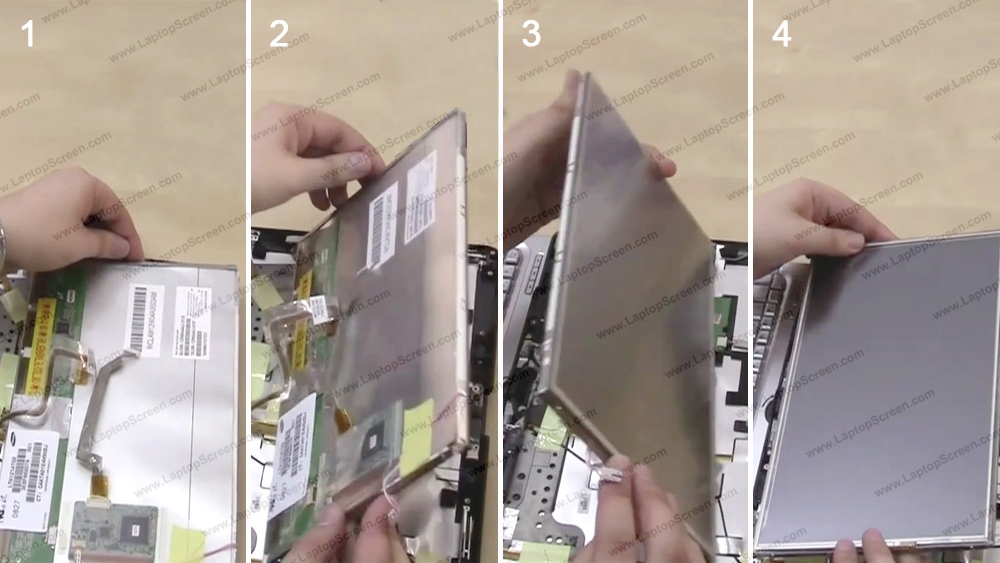
35 Reconnect the digitizer cable to the back cover hub.
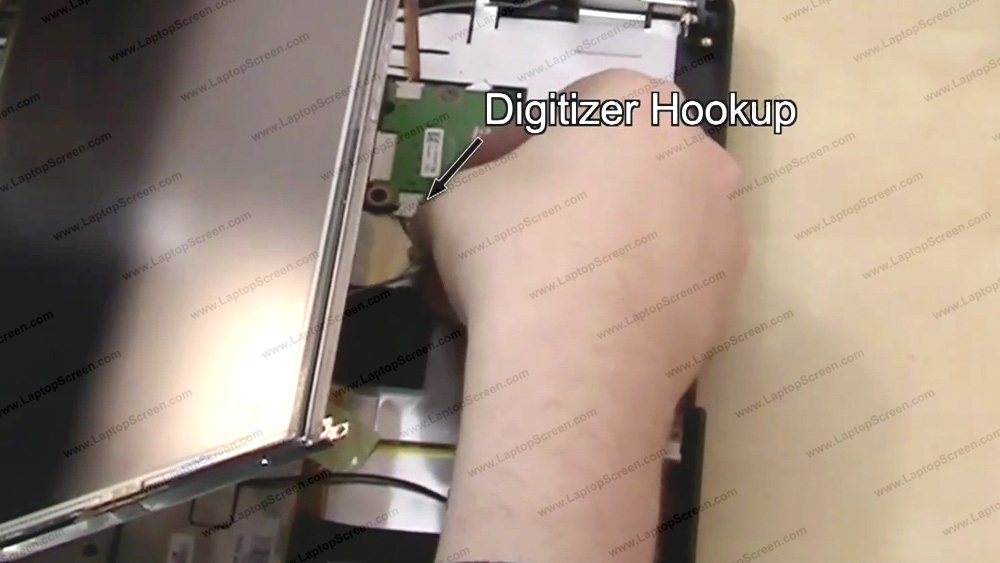
36 Align the LCD panel with back cover and replace the 4 frame screws in each corner.
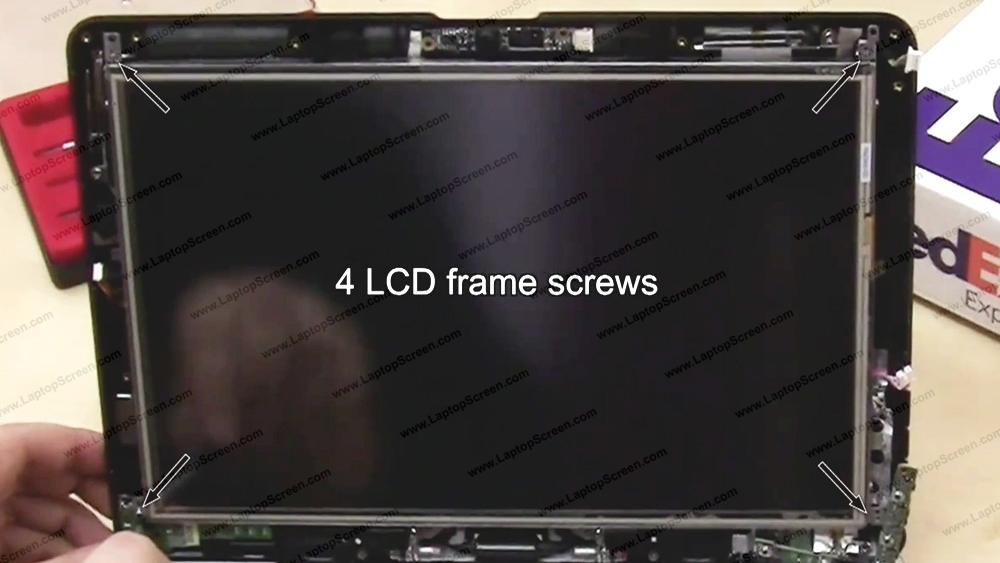
37 Reconnect the inverter to the screen on one side and then to the laptop power on the other side.
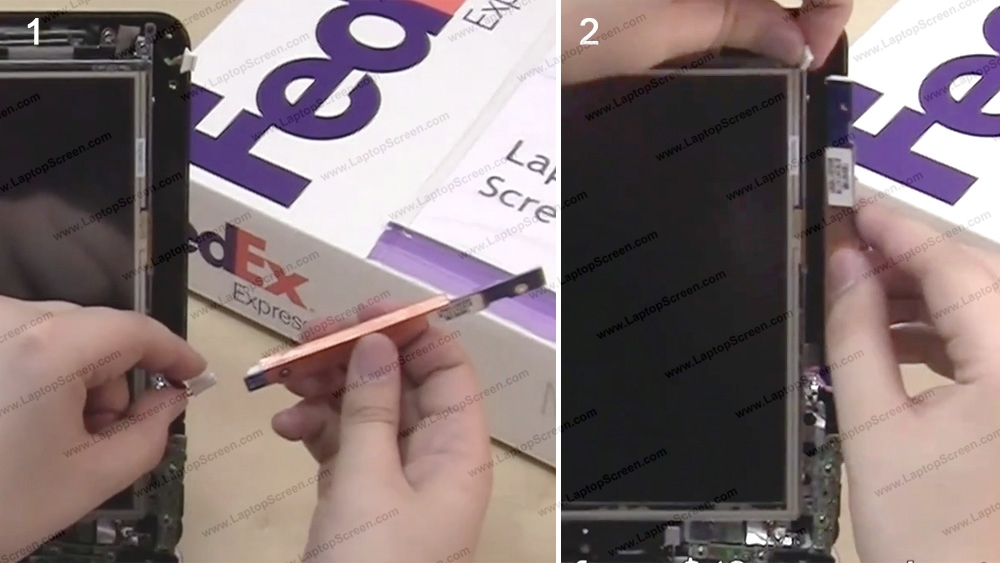
38 Secure the inverter screw.
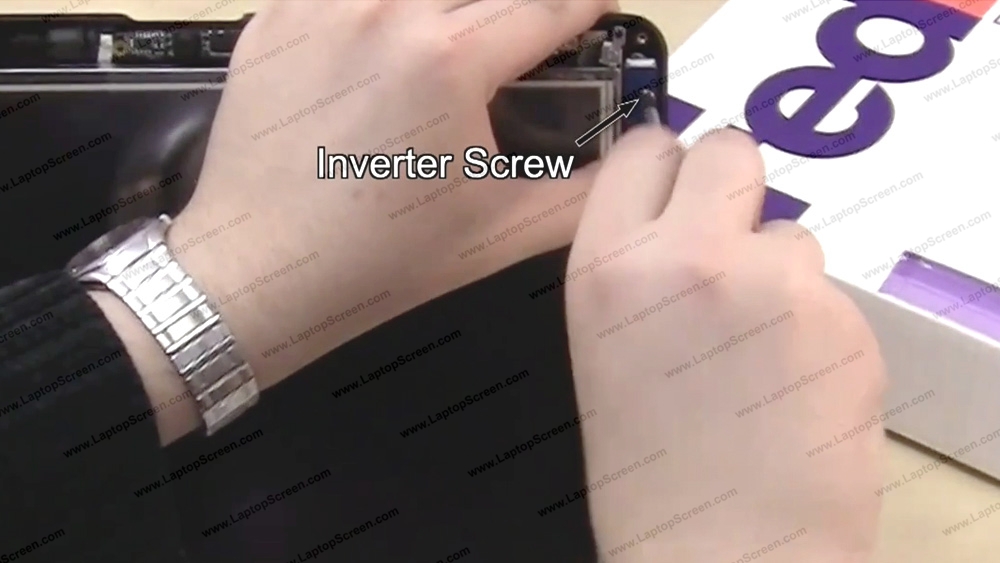
39 Now test out your screen and the touch screen components. Connect the power to your laptop and turn it on.
Go to "Start" menu, search for "Calibrate" and follow the instructions. This wizard will give you an appropriate applet which will let you calibrate either of the touchscreen input devices.
Once you're done, shut the computer down and disconnect the power.
Go to "Start" menu, search for "Calibrate" and follow the instructions. This wizard will give you an appropriate applet which will let you calibrate either of the touchscreen input devices.
Once you're done, shut the computer down and disconnect the power.
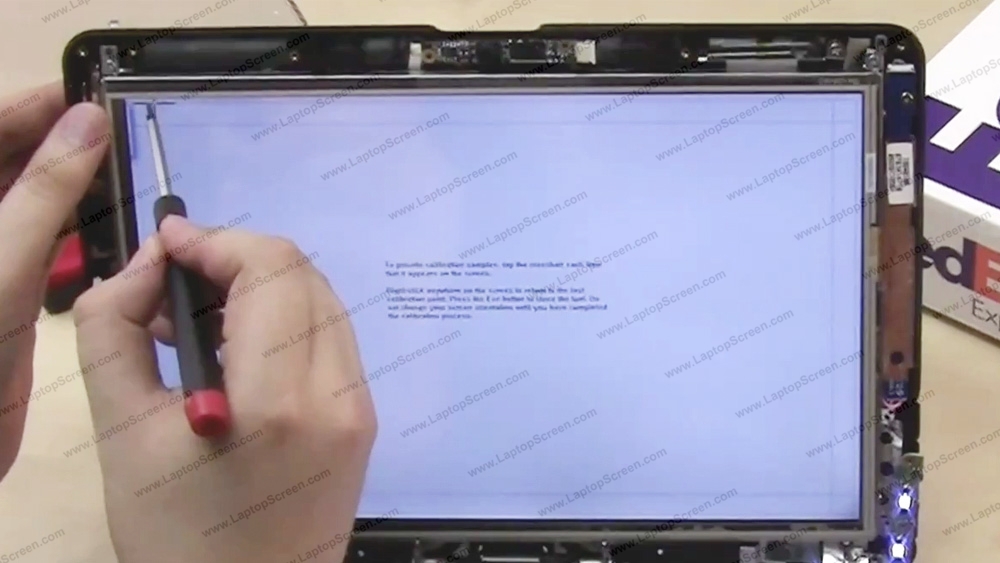
40 Reinstall and secure the auxiliary buttons board with two screws.

41 Before reinstalling the bezel reconnect the fingerprint security reader.

42 Swing the bezel into position and apply even pressure on both sides. Move around the perimeter of the display assembly snapping in the bezel back into place.
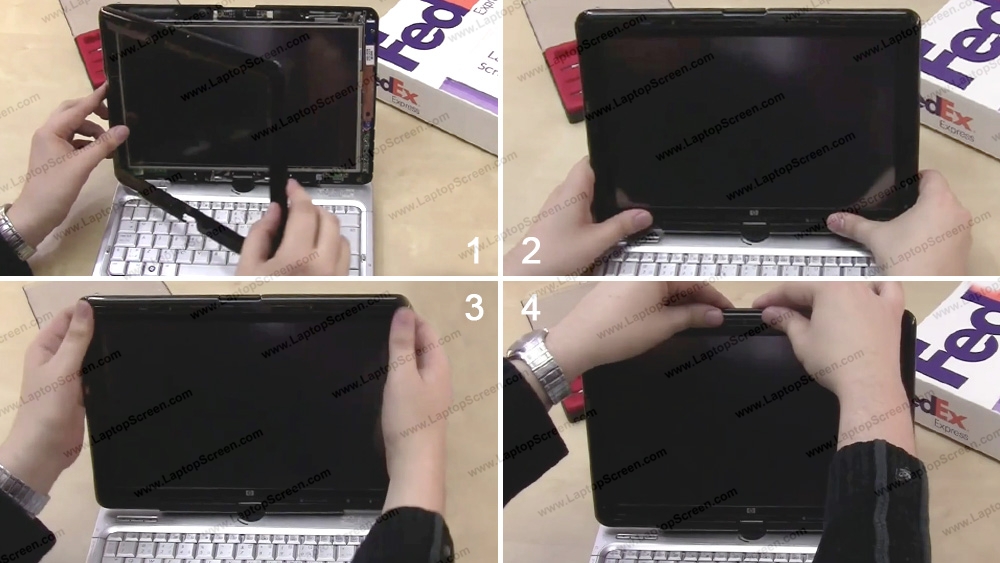
43 Replace the 8 bezel screws.
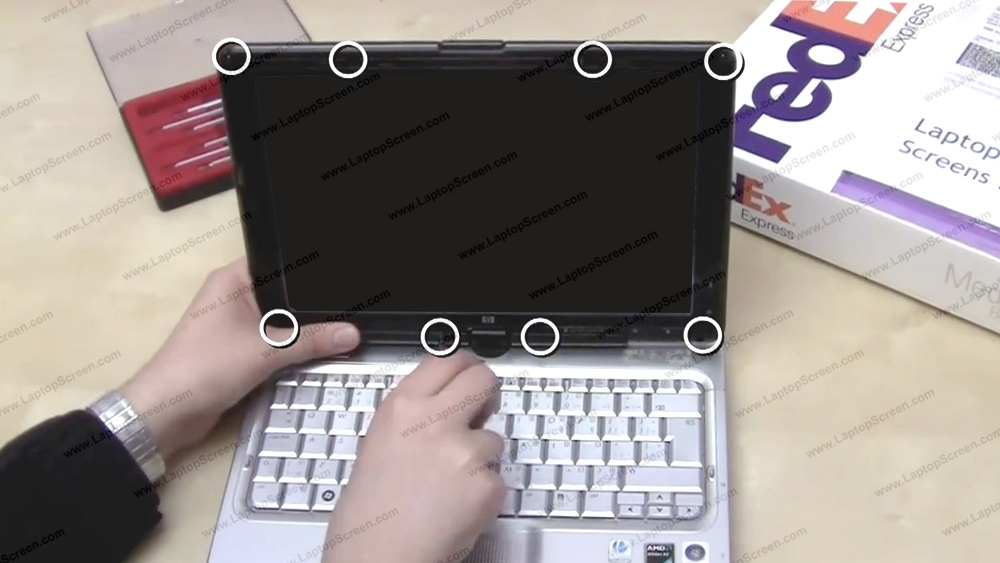
44 Reinstall the rubber screw covers in correct positions.
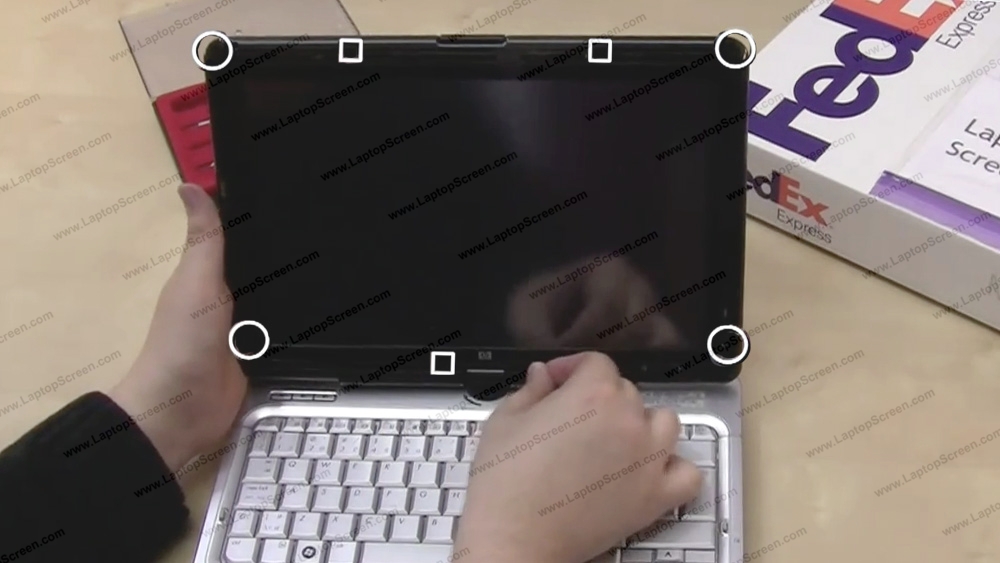
45 Put the battery back in.

46 And you're done!

last updated June 14, 2018